
- CONVERTING POWERPOINT TO VIDEO MAC HOW TO
- CONVERTING POWERPOINT TO VIDEO MAC FOR MAC OS
- CONVERTING POWERPOINT TO VIDEO MAC MOVIE
- CONVERTING POWERPOINT TO VIDEO MAC MP4
- CONVERTING POWERPOINT TO VIDEO MAC DOWNLOAD
Go to the built-in Create a video function. Make sure to save all your recent work by clicking the Save button in the upper left corner. Open the PowerPoint presentation file that needs to convert. Save all needed content in your PowerPoint.
CONVERTING POWERPOINT TO VIDEO MAC MP4
Select the audio file, choose Playback from the top navigation, and adjust the Start dropdown to Automatically. You can easily follow the steps below to convert PowerPoint to MP4 for free. If it does not, adjust the playback settings on each audio file to start automatically. Once uploaded the video should play correctly with the audio in time with each slide.
CONVERTING POWERPOINT TO VIDEO MAC FOR MAC OS
IPresent It for Mac OS v.2.4. Each graphic has been optimized for quality on-screen. Compatible with Microsoft PowerPoint Presentation Software.
CONVERTING POWERPOINT TO VIDEO MAC DOWNLOAD
Step 4: Upload and Check the Video in Kaltura Awesome Powerpoint Graphics Sampler v.2.2 These FREE powerpoint pictures are a small sample of the graphics available to download from the awesome powerpoint graphics website. Otherwise, a pop-up message will appear asking if the process should be aborted.
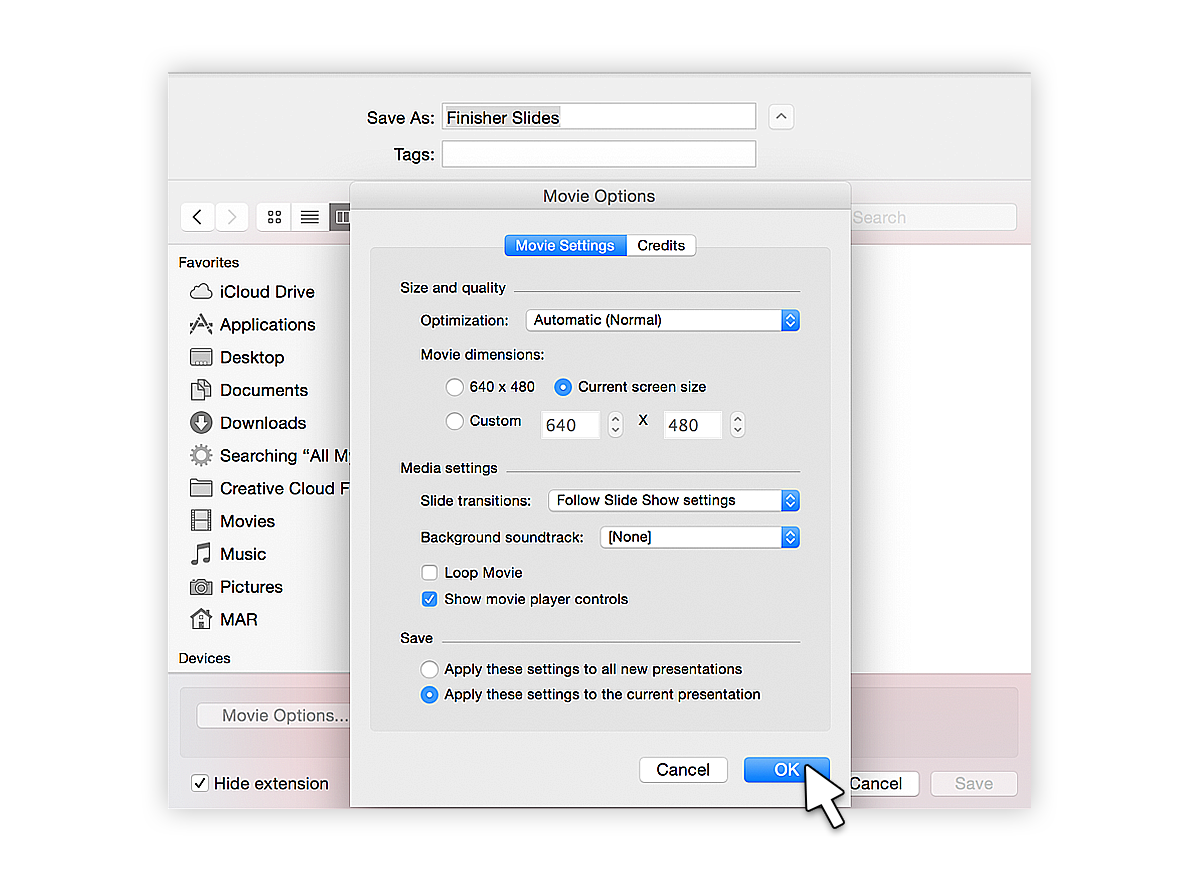
The PowerPoint file MUST remain open until the conversion process is completed. Note: The size of the PowerPoint file will effect the amount of time required to process the conversion to video. When the export process starts, PowerPoint will send you back to your presentation where you will see a bar at the bottom of the screen indicating how the conversion process is progressing. Note: The higher the quality, the larger the video file will be. After your selections have been made, click Export. In addition, select the quality of the video output.
CONVERTING POWERPOINT TO VIDEO MAC MOVIE
When the export menu opens, select a location to save the finalized movie file, and choose MP4 as the file format. Once the PowerPoint file is ready for conversion, select File and then Export. As FREE version of the Xilisoft PowerPoint to Video Converter, the expert PPT to video converter can help you convert PowerPoint presentations to video. On each slide that has a recording, move the audio icon off to the side of each slide by clicking the icon and dragging it off of the slide image. Step 1: Ensure the PowerPoint presentation is ready for conversion.Įnsure that audio has been recorded for all slides requiring narration. NOTE: Not all computers have the same specifications so make sure you are using a compressed file type that will work on the computer you will be presenting.NOTE: Converting a PowerPoint to a video is supported in MS Office for Mac 2019 and newer. When your finished, save the PowerPoint and copy the folder with the video and PowerPoint to the location you want to store it (i.e. To see your video within the slideshow, simply start the slideshow by clicking the Play button under the video. When you hover over the video you should see a cross-hair with 4 arrows pointing out under the pointer. Look for Share, click it and then click Copy Link next to the link address 3. To change the location of the video, move your mouse over the video, click, and drag to the desired location. Find a YouTube video you want to add to your presentation 2. If you want to rotate the video, drag the green dot to the right or the left until you have reached the desired rotation. Now, drag any of the gray dots to adjust the size of the video. Notice that a frame appears with gray dots on the corners and the centers of each edge, as well as one green dot.
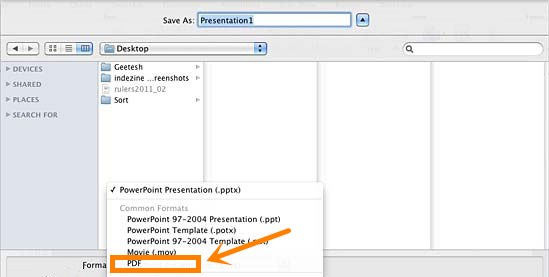
Start by clicking on the video from within Powerpoint.

Once you have highlighted the movie you want, click the Insert button.Īdjusting Videos in the Presentation Changing the Size and Dimension of the Video To embed a compressed video clip in Microsoft PowerPoint, go to the Home panel, click on the Media button, select Movie from File and then navigate to the folder that contains the movie. Note: In order for your movie to work in powerpoint, both files will have to remain in the same folder. Save your PowerPoint to the same location of the movie. Now go to 'Movie Options' and choose a respective option to add a soundtrack, add credits, change the screen size, and play movie continuously. On the PowerPoint Presentation, click on the 'File' menu and subsequently 'Save as Movie'.
CONVERTING POWERPOINT TO VIDEO MAC HOW TO
Note: If you want to be able to play this video in PowerPoint on a Windows computer, use a compression type such as wmv. How to Convert PowerPoint to Video on Mac (PowerPoint for Mac 2011) Step 1. First, create a folder and place the movie you want to add to the PowerPoint inside the folder.


 0 kommentar(er)
0 kommentar(er)
